Formatting#
Formatting provides the ability to do complex variable substitutions and value formatting.
Number Format#
The numeric format strings are used to format common numeric types. The general form of a format specifier is:
[[fill]align][sign][symbol][0][width][,][.precision][~][type]
fill- can be any character, defaults to a space if omitted. The presence of a fill character is signaled by thealigncharacter following it, which must be one of the alignment options.align- the various alignment options is as follows:>- forces the field to be right-aligned within the available space (default behavior);<- forces the field to be left-aligned within the available space;^- forces the field to be centered within the available space;=- like>, but with any sign and symbol to the left of any padding.
signcan be:-- nothing for zero or positive and a minus sign for negative (default behavior);+- a plus sign for zero or positive and a minus sign for negative;[space] - a space for zero or positive and a minus sign for negative.
symbolcan be:$- apply currency symbols per the locale definition;#- for binary, octal, or hexadecimal notation, prefix by0b,0o, or0x, respectively.
zero(0) option enables zero-padding; this implicitly setsfillto0andalignto=.widthdefines the minimum field width; if not specified, then the width will be determined by the content.comma(,) option enables the use of a group separator, such as a comma for thousands.precisiondepending on thetype, theprecisioneither indicates the number of digits that follow the decimal point (typesfand%), or the number of significant digits (types [space],e,g,r,sandp). If the precision is not specified, it defaults to 6 for all types except (none), which defaults to 12. Precision is ignored for integer formats (typesb,o,d,x,Xandc).~trims insignificant trailing zeros across all format types.typedetermines how the data should be presented:e- exponent notation;f- fixed point notation;g- either decimal or exponent notation, rounded to significant digits;s- decimal notation followed by SI prefix symbol, rounded to significant digits;%- multiply by 100, and then decimal notation with a percent sign;b- binary notation, rounded to integer;o- octal notation, rounded to integer;d- decimal notation, rounded to integer;x- hexadecimal notation, using lower-case letters, rounded to integer;X- hexadecimal notation, using upper-case letters, rounded to integer;c- simple toString.
The following prefix symbols are supported for
stype:y- yocto, 10⁻²⁴z- zepto, 10⁻²¹a- atto, 10⁻¹⁸f- femto, 10⁻¹⁵p- pico, 10⁻¹²n- nano, 10⁻⁹µ- micro, 10⁻⁶m- milli, 10⁻³[none] - 10⁰
k- kilo, 10³M- mega, 10⁶G- giga, 10⁹T- tera, 10¹²P- peta, 10¹⁵E- exa, 10¹⁸Z- zetta, 10²¹Y- yotta, 10²⁴
Note
These formatting rules are compatible with formatting from the d3 library, so you can find out more about the options listed above by visiting this page.
Examples#
Let’s format the number 1024:
010d --> "0000001024"
_<10d --> "1024______"
_=10d --> "______1024"
_=+10d --> "+_____1024"
_^11.0% --> "__102400%__"
_^11,.0% --> "_102,400%__"
+010,d --> "+00,001,024"
.1f --> "1024.0"
+.3f --> "+1024.000"
b --> "10000000000"
#b --> "0b10000000000"
o --> "2000"
e --> "1.024000e+3"
~e --> "1.024e+3"
s --> "1.02400k"
020,s --> "0,000,000,001.02400k"
020.0% --> "0000000000000102400%"
Some other examples:
format number result
.1f 0.42 "0.4"
0,.1f 1234567.89 "1,234,567.9"
+$,.2f 1e4 "+$10,000.00"
+$,.2~f 1e4 "+$10,000"
~g 0.0000042 "0.0000042"
~g 0.00000042 "4.2e-7"
~g 420000 "420000"
~g 4200000 "4.2e+6"
,.2g -4231 "-4,2e+3"
,.6g -4231 "-4,231.00"
,.6~g -4231 "-4,231"
See more examples here.
String Template#
The number format can be used in a template to create a string with variable substitution.
The string template contains “replacement fields” surrounded by curly braces {}.
Anything that is not contained in braces is considered literal text, which is copied unchanged to the result string.
If you need to include a brace character in the literal text, it can be escaped by doubling: {{ and }}.
This approach is used in functions layer_tooltips() and
layer_labels() to customize the content of tooltips and annotations.
See: Tooltip Customization in Lets-Plot and Annotating Charts in Lets-Plot.
Date and Time Format#
Provides formats for date and time values.
The list of supported directives to format date/time values:
%a- weekday as an abbreviated name (Sun, Mon, …, Sat);%A- weekday as a full name (Sunday, Monday, …, Saturday)%b- month as an abbreviated name (Jan, Feb, …, Dec);%B- month as a full name (January, February, …, December);%d- day of the month as a zero-padded decimal number (01, 02, …, 31);%e- day of the month as a decimal number (1, 2, …, 31);%j- day of the year as a zero-padded decimal number (001, 002, …, 366).%m- month as a zero-padded decimal number (01, 02, …, 12);%w- weekday as a decimal number, where 0 is Sunday and 6 is Saturday (0, 1, …, 6);%y- year without century as a zero-padded decimal number (00, 01, …, 99);%Y- year with century as a decimal number (0001, 0002, …, 2013, 2014, …, 9998, 9999);%H- hour (24-hour clock) as a zero-padded decimal number (00, 01, …, 23);%I- hour (12-hour clock) as a zero-padded decimal number (01, 02, …, 12);%l- hour (12-hour clock) as a decimal number (1, 2, …, 12);%M- minute as a zero-padded decimal number (00, 01, …, 59);%p- “AM” or “PM” according to the given time value;%P- like %p but in lowercase: “am” or “pm”;%S- second as a zero-padded decimal number (00, 01, …, 59).
Examples#
Let’s apply the format string to the date Aug 6, 2019 and the time 4:46:35:
%a --> "Tue"
%A --> "Tuesday"
%b --> "Aug"
%B --> "August"
%d --> "06"
%e --> "6"
%j --> "218"
%m --> "08"
%w --> "2"
%y --> "19"
%Y --> "2019"
%H --> "04"
%I --> "04"
%l --> "4"
%M --> "46"
%P --> "am"
%p --> "AM"
%S --> "35"
%Y-%m-%dT%H:%M:%S --> "2019-08-06T04:46:35"
%m/%d/%Y --> "08/06/2019"
%m-%d-%Y %H:%M --> "08-06-2019 04:46"
%d.%m.%y --> "06.08.19"
%A, %b %e, %Y --> "Tuesday, Aug 6, 2019"
%b %d, %l:%M %p --> "Aug 06, 4:46 AM"
%B %Y --> "August 2019"
%b %e, %Y --> "Aug 6, 2019"
%a, %e %b %Y %H:%M:%S --> "Tue, 6 Aug 2019 04:46:35"
%B %e %Y %H:%M %p --> "August 6 2019 04:46 AM"
Scientific Notation#
The exponent_format parameter of the theme() function controls the appearance of numbers formatted with e or g types. Scientific notation can be displayed using regular e-notation or with superscript powers of 10. For g type formatting, you can also specify when scientific notation should be applied based on exponent bounds.
The value is either a string - style, or a tuple: (style, lower exp.bound, upper exp.bound). Where the style can be:
"e"for e-notation (e.g., 1e+6);"pow"for superscript powers of 10 in shortened form (e.g., 10^6);"pow_full"for superscript powers of 10 with coefficient (e.g., 1×10^6).
For g type formatting, scientific notation is applied when the number’s exponent is less than or equal to the lower exp.bound (-7 by default) or greater than or equal to the upper exp.bound (6 by default, but can be affected by precision in format specifier).
The following table demonstrates the behavior with format string ",~g":
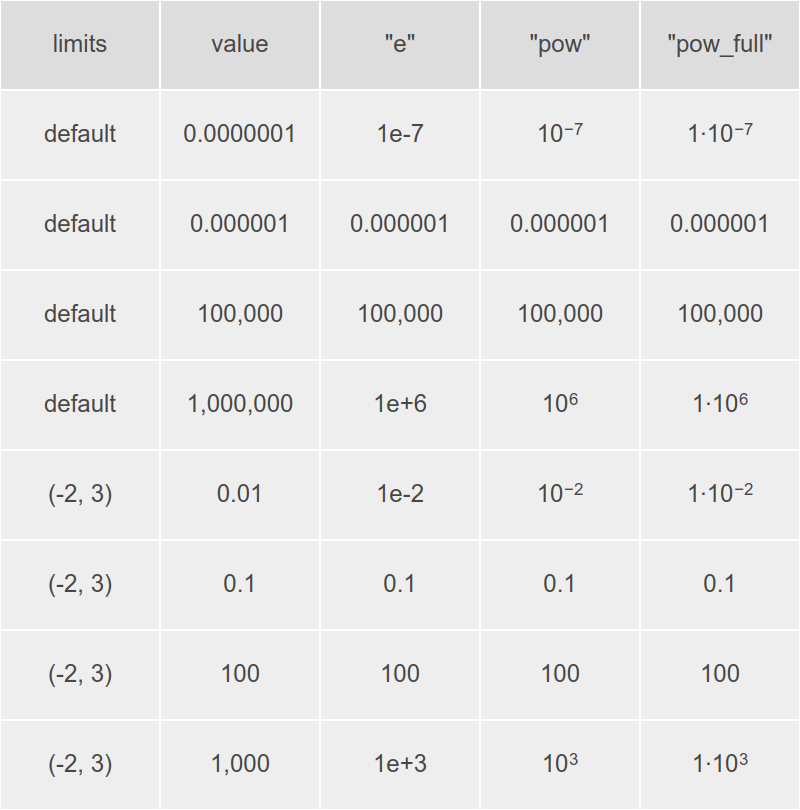
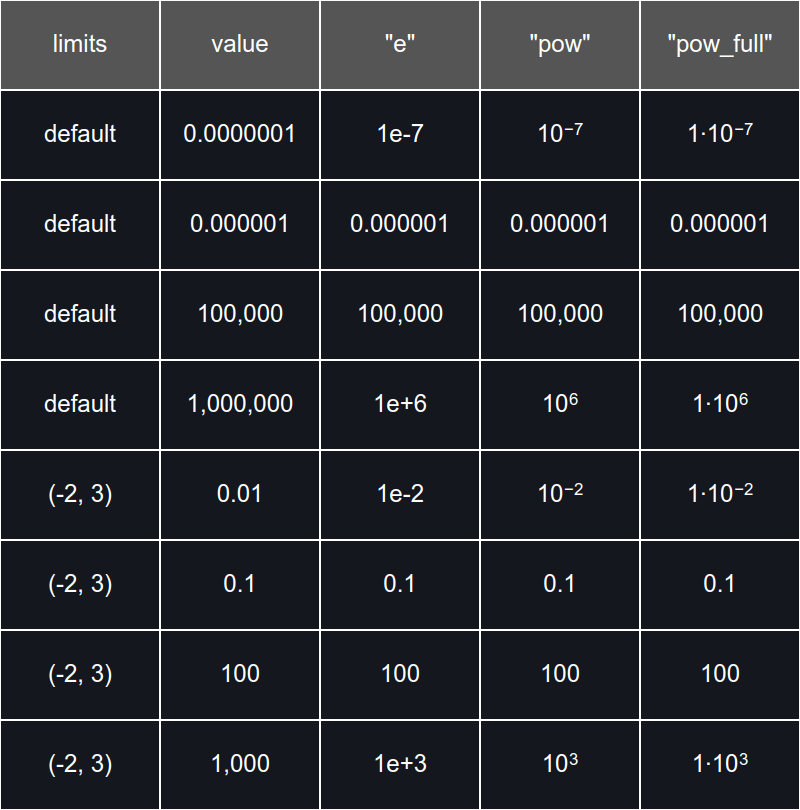
Warning
Superscript is not fully support by CairoSVG library and export to PNG/PDF may produce unexpected results.
Tooltip Customization#
In Lets-Plot you can use formatting for tooltip text, see: Tooltip Customization.
Axis Tooltips#
To format the axis tooltips, follow the rules:
the scale’s
formatparameter is applied to tick labels only and does not affect tooltips;the tooltip
format()is also applied to the axis tooltip;if the tooltip
format()is not specified, the tooltip will get the value after applying the default formatting from the scale (without using the specified format for the scale).
Annotating Charts#
In the same way you can use formatting for annotation pies and bar charts using the format() method, see: Annotating Charts.